- Perc Scsi & Raid Devices Driver Downloads
- Perc SCSI & RAID Devices Driver Download
- Perc Scsi & Raid Devices Driver Download Windows 7
- Perc Scsi & Raid Devices Driver Download 64-bit
- Perc Scsi & Raid Devices Driver Download Windows 10
Dell™ PowerEdge™ Expandable RAID Controller 4/SC and 4/DC User's Guide
With PERC 8 and PERC 9, the Read Ahead and Adaptive Read Ahead settings are functionally equivalent at the controller level. For backward compatibility purposes, some systems management interfaces and PERC 8 and 9 controllers still allow setting the read policy to Adaptive Read Ahead. Download SAS RAID: Dell PERC 5/i Adapter Driver Version A02 for Windows to driver. Dell PERC H310 Adapter HV52W 6.0Gb/s SAS / SATA RAID Controller - New Pull This controller is designed to be installed in an open PCI-E slot. Interface Type SAS Host Bus Type 8-lane PCI Express 2.0 Dell Series PERC H310 Device Type Serial Attached SCSI Adapter Raid Controller Card Conne. Note: PERC 3/DC is OEM MegaRAID Elite 1600. The following information is copied from LSI's web site for Elite 1600. IA-64 ready; Two Ultra160 SCSI channels. Find many great new & used options and get the best deals for AMI Series 493 Perc3 2-CH SCSI RAID PCI-X Card with 128MB Cache Memory at the best online prices at eBay! Free shipping for many products!

Requirements
This section describes the procedures for installing the PERC 4/SC/DC controllers. You must have the following items to install the RAID controller:
- A PERC 4/SC or 4/DC controller
- A host system with an available 32- or 64-bit, 3.3V PCI extension slot
- The Dell™ OpenManage™ Server Assistant® CD
- The necessary internal and/or external SCSI cables
- Ultra, Ultra2, Ultra3, Ultra160, or Ultra320 SCSI hard drives
(SCSI is backward compatible, but it slows to the slowest device).
Quick Installation Procedure
Perform the following steps for quick installation of the controller if you are an experienced computer user/installer. All others should follow the steps under the heading Installation Steps in this section.
- Turn off all power to the server and all hard drives, enclosures, and system components.
- Open the cabinet of the host system by following the instructions in the host system technical documentation.
- Determine the SCSI ID and SCSI termination requirements.
- Install the PERC 4 controller in the server and attach the SCSI cables and terminators.
- Make sure pin 1 on the cable matches pin 1 on the connector.
- Make sure that the SCSI cables you use conform to all SCSI specifications.
- Make sure pin 1 on the cable matches pin 1 on the connector.
- Perform a safety check.
- Make sure all cables are properly attached.
- Make sure the PERC 4 controller is properly installed.
- Close the cabinet of the host system.
- Turn power on after completing the safety check.
- Make sure all cables are properly attached.
- Format the hard drives as needed.
- Configure logical drives using the BIOS Configuration Utility, Dell Manager, or the WebBIOS Configuration Utility.
- Initialize the logical drives.
- Install the network operating system drivers as needed.
Installation Steps
This section provides instructions for installing the PERC 4 RAID controllers.
Step 1 Unpack the Controller
| NOTICE: See the safety instructions in your system documentation for information about protecting against electrostatic discharge. |

Unpack and remove the controller and inspect it for damage. If the controller appears damaged, or if any items listed below are missing, contact your Dell support representative. The PERC 4 controller is shipped with:
- The PERC 4 RAID Controller User's Guide (on CD)
- The PERC 4 RAID Controller Operating System Driver Installation Guide (on CD)
| NOTE: You can order a hard copy of the documentation for the controller. |
- A license agreement
- The PERC 4 Configuration Utilities diskette
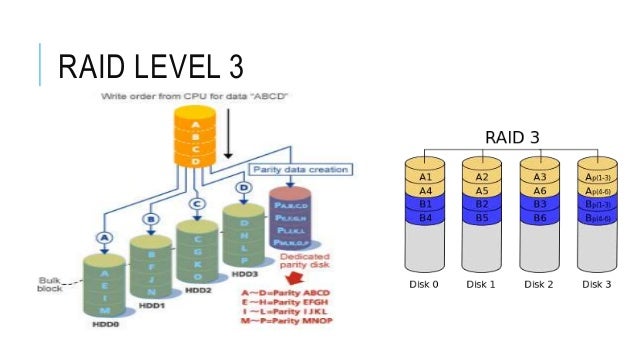
Step 2 Power Down the System
Turn off the system and remove the AC power cord. Disconnect the system from any networks before installing the controller. Remove the system's cover. Please consult the system documentation for instructions.
Step 3 Set Jumpers
Make sure the jumper settings on the PERC 4/SC or PERC 4/DC controller are correct. Following are diagrams of the controllers showing their jumpers and connectors, and tables describing them. Select your controller from the ones shown on the following pages.
PERC 4/SC Jumpers and Connectors
Figure 3-1. PERC 4/SC Controller Layout
Connector | Description | Type | Default Setting |
|---|---|---|---|
J1 | Internal SCSI connector | 68-pin connector | Internal high-density SCSI bus connector. |
J2 | NVRAM Clear | 2-pin header | To CLEAR the configuration data, install a jumper. |
J3 | Serial EPROM | 2-pin header | To CLEAR the configuration data, install a jumper. |
J4 | Onboard BIOS Enable | 2-pin header | No jumper = Enabled (Default is Enabled) |
J5 | SCSI Activity LED | 2-pin header | Connector for enclosure LED to indicate data transfers. Connection is optional. |
J6 | Serial Port | 3-pin header | Connector is for diagnostic purposes. |
J7 | External SCSI connector | 68-pin connector | External very-high density SCSI bus connector. |
J8 | BBU daughter card connector | 40-pin connector | Connector for optional backup battery unit (BBU) located on a daughter card. |
J9 | SCSI bus TERMPWR Enable | 2-pin header | Install jumper to enable onboard termination power. Default is installed. |
J10 | SCSI bus Termination Enable | 3-pin header | Jumper pins 1-2 to enable software control of SCSI termination through drive detection. Jumper pins 2-3 to disable onboard SCSI termination. Having no jumper installed enables onboard SCSI termination. |
PERC 4/DC Jumpers and Connectors
Figure 3-2. PERC 4/DC Controller Layout
Connector | Description | Type | Default Setting |
|---|---|---|---|
J1 | I2C Header | 4-pin header | Reserved. |
J2 | SCSI Activity | 4-pin header | Connector for LED on enclosure to indicate data transfers. Optional. |
J3 | Write Pending Indicator | 2-pin header | Connector for enclosure LED to indicate when data in the cache has yet to be written to the device. Optional. |
J4 | SCSI Termination Enable Channel 1 | 3-pin header | Jumper pins 1-2 to enable software control of SCSI termination via drive detection. Jumper pins 2-3 to disable onboard SCSI termination. No Jumper installed enables onboard SCSI termination. (See J17 and J18). |
J5 | SCSI Termination Enable Channel 0 | 3-pin header | |
J6 | DIMM socket | DIMM socket | Socket that hold the memory module |
J7 | Internal SCSI Channel 0 connector | 68-pin connector | Internal high-density SCSI bus connector. Connection is optional. |
J8 | Internal SCSI Channel 1 connector | 68-pin connector | |
J9 | External SCSI Channel 0 connector | 68-pin connector | External very-high density SCSI bus connector. Connection is optional. |
J10 | Battery connector | 3-pin header | Connector for an optional battery pack. |
J11 | NVRAM clear | 2-pin header | To CLEAR the configuration data, install a jumper. |
J12 | NMI jumper | 2-pin header | Reserved for factory. |
J13 | 32-bit SPCI Enable | 3-pin header | Reserved for factory. |
J14 | Mode Select jumper | 2-pin header | |
J15 | Serial Port | 3-pin header | Connector is for diagnostic purposes. |
J16 | Onboard BIOS Enable | 2-pin header | No jumper = Enabled (Default setting) |
J17 | TERMPWR Enable Channel 0 | 2-pin header | Jumper installed enables TERMPWR from the PCI bus. Default setting. No jumper installed enables TERMPWR from the SCSI bus. (See J4 and J5) |
J18 | TERMPWR Enable Channel 1 | 2-pin header | |
J19 | External SCSI Channel 1 connector | 68-pin connector | External very-high density SCSI bus connector. Connection is optional. |
J23 | Serial EEPROM | 2-pin header | To CLEAR the configuration data, install a jumper. |
Step 4 Install the PERC 4 Controller
Select a 3.3V PCI slot and align the controller PCI bus connector to the slot. Press down gently but firmly to make sure that the controller is properly seated in the slot, as shown in Figure 3-3. Screw the bracket to the system chassis.
Perc Scsi & Raid Devices Driver Downloads

Figure 3-3. Inserting the PERC 4 Controller into a PCI Slot
Step 5 Connect SCSI Cables and SCSI Devices
Connect the SCSI cables to the SCSI connectors and SCSI devices.
Connect SCSI Devices
Perform the following steps to connect SCSI devices.
- Disable termination on any SCSI device that does not sit at the end of the SCSI bus.
- Configure all SCSI devices to supply TermPWR.
- Set proper target IDs (TIDs) for all SCSI devices.
The host controller has a SCSI ID of 7.
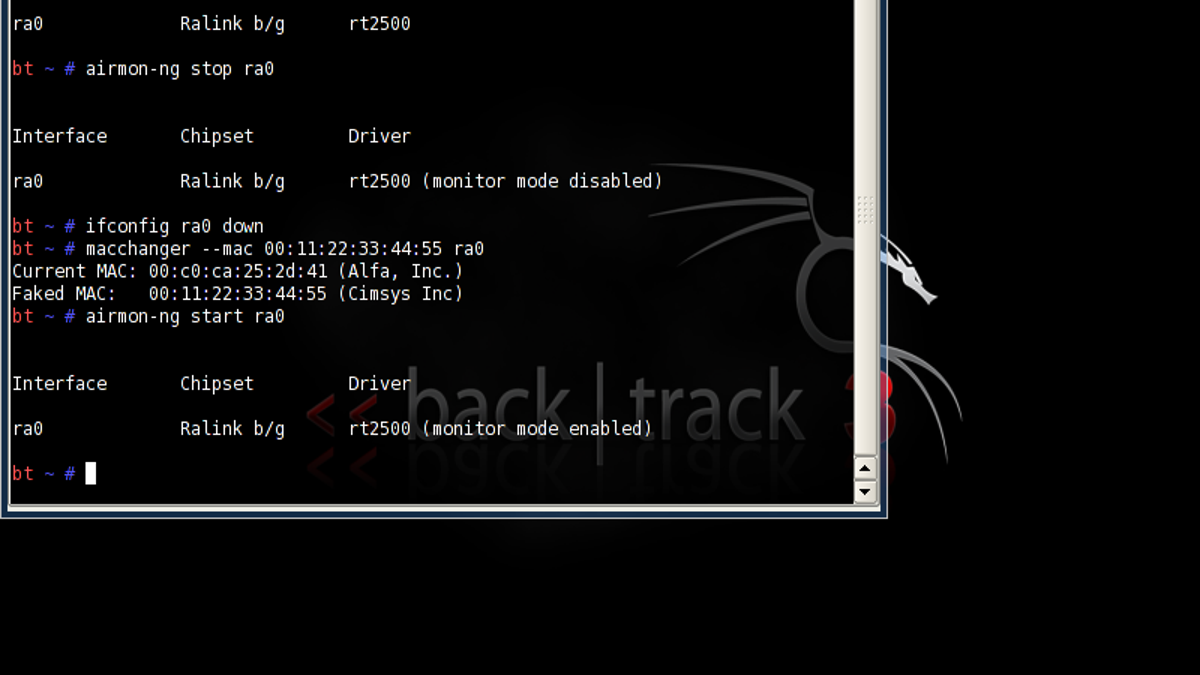
- Connect the cable to the devices.
The maximum cable length for Fast SCSI (10 MB/s) devices or single ended (SE) is 3 meters. For Ultra SCSI devices, it is 1.5 meters. The cable length can be up to 12 meters for LVD devices.
Cable Suggestions
Perc SCSI & RAID Devices Driver Download
System throughput problems can occur if SCSI cable are not the correct. You should:
- Use cables up to 12 meters for Ultra3, Ultra160, and Ultra320 devices.
- For single-ended SCSI devices, use the shortest SCSI cables (no more than 3 meters for Fast SCSI, no more than 1.5 meters for an 8-drive Ultra SCSI system and no more than 3 meters for a 6-drive Ultra SCSI system).
- Use active termination.
- Avoid clustering the cable nodes.
- Note that cable stub length should be no more than 0.1 meter (4 inches).
- Route SCSI cables carefully.
- Use high impedance cables.
- Do not mix cable types (choose either flat or rounded and shielded or non-shielded).
- Note that ribbon cables have fairly good cross-talk rejection characteristics.
Step 6 Set Target IDs
Set target identifiers (TIDs) on the SCSI devices. Each device in a channel must have a unique TID. Non-disk devices should have unique SCSI IDs regardless of the channel where they are connected. See the documentation for each SCSI device to set the TIDs. The PERC 4 controller automatically occupies TID 7 which is the highest priority. The arbitration priority for a SCSI device depends on its TID. Table 3-3 lists the target IDs.
Priority | Highest Lowest | |||||||||||
TID | 7 | 6 | 5 | ... | 2 | 1 | 0 | 15 | 14 | ... | 9 | 8 |
Step 7 Set SCSI Termination
The SCSI bus is an electrical transmission line and must be terminated properly to minimize reflections and losses. Termination should be set at each end of the SCSI cable(s).
For a disk array, set SCSI bus termination so that removing or adding a SCSI device does not disturb termination. An easy way to do this is to connect the controller to one end of the SCSI cable and to connect an external terminator module at the other end of the cable. The connectors between the two ends can connect SCSI devices. Disable termination on the SCSI devices. See the manual for each SCSI device to disable termination.
Set the termination so that SCSI termination and TermPWR are intact when any hard drive is removed from a SCSI channel, as shown in Figure 3-4.
Figure 3-4. Terminating Internal SCSI Disk Array
Step 8 Start the System
Replace the system cover and reconnect the AC power cords. Turn power on to the host system. Set up the power supplies so that the SCSI devices are powered up at the same time as or before the host system. If the system is powered up before a SCSI device, the device might not be recognized.
During boot, the PERC 4 BIOS message appears:
PowerEdge Expandable RAID Controller BIOS Version x.xx date
Copyright (c) Dell Computer Corporation
Firmware Initializing... [ Scanning SCSI Device ...(etc.)... ]
The firmware takes several seconds to initialize. During this time the adapter scans the SCSI channel. When ready, the following appears:
HA –0 (Bus 1 Dev 6) Type: PERC 4/xx Standard FW x.xx SDRAM=xxxMB
0 Logical Drives found on the Host Adapter
0 Logical Drive(s) handled by BIOS
Press <Ctrl><M> to run PERC 4 BIOS Configuration Utility
Or press <Ctrl><H> to run WebBIOS
The PERC 4 BIOS Configuration Utility prompt times out after several seconds.
The PERC 4 host controller number, firmware version, and cache SDRAM size display in the second portion of the BIOS message. The numbering of the controllers follows the PCI slot scanning order used by the host motherboard.
Light-emitting Diode (LED) Description
When you start the system, the boot block and firmware perform a number of steps that load the operating system and allow the computer to function properly. The boot block contains the operating system loader and other basic information needed during startup.
As the system boots, the LEDs indicate the status of the boot block and firmware initialization and whether the system performed the steps correctly. If there is an error during startup, you can use the LED display to identify it.
Table 3-4 displays the LEDs and execution states for the boot block. Table 3-5 displays the LEDs and execution states during firmware initialization. The LEDs display in hexadecimal format so that you can determine the number and the corresponding execution state from the LEDs that display.
LED | Execution State |
|---|---|
0x01 | Setup 8-bit Bus for access to Flash and 8 Bit devices successful |
0x03 | Serial port initialization successful |
0x04 | Spd (cache memory) read successful |
0x05 | SDRAM refresh initialization sequence successful |
0x07 | Start ECC initialization and memory scrub |
0x08 | End ECC initialization and memory scrub |
0x10 | SCRAM is present and properly configured. About to program ATU. |
0x11 | CRC check on the firmware image successful. Continue to load firmware. |
0x12 | Initialization of SCSI chips successful. |
0x13 | BIOS protocols ports initialized. About to load firmware. |
0x17 | Firmware is either corrupt or BIOS disabled. Firmware was not loaded. |
0x19 | Error ATU ID programmed. |
0x55 | System Halt: Battery Backup Failure |
LED | Execution State |
|---|---|
0x1 | Begin Hardware Initialization |
0x3 | Begin Initialize ATU |
0x7 | Begin Initialize Debug Console |
0xF | Set if Serial Loopback Test is successful |
Step 9 Run the PERC 4 BIOS Configuration Utility, WebBIOS Utility, or Dell Manager
Press <Ctrl><M> when prompted during the boot process to run the BIOS Configuration Utility or <Ctrl><H> to run the WebBIOS Configuration Utility. You can also run Dell Manager in Novell NetWare and Red Hat Linux to perform the same functions, such as configuring arrays and logical drives.
Perc Scsi & Raid Devices Driver Download Windows 7
See PERC 4 BIOS Configuration Utility for additional information about running the PERC 4 BIOS Configuration Utility. WebBIOS is an HTML-based configuration utility. See WebBIOS Configuration Utility, for additional information about running the WebBIOS Configuration Utility and Dell Manager, for additional information about running Dell Manager.
Step 10 Install an Operating System
Install one of the following operating systems: Microsoft® Windows NT®, Windows® 2000, Windows XP, Windows Server 2003, Novell® NetWare®, and Red Hat Linux.
Step 11 Install the Operating System Driver
Perc Scsi & Raid Devices Driver Download 64-bit
Operating system drivers are provided on the Dell OpenManage Server Assistant CD that accompanies your PERC controller. See the PERC 4 RAID Controller Operating System Driver Installation Guide for additional information about installing the drivers for the operating systems.