If you have the problem that a SCAPS USC card is not recognized by the sc_usc_server.exe correctly, check the Windows device manager, if the problem is related to a wrong USB driver version for the SCAPS USC card or Jungo WinDriver. If one of them does not have the correct USC driver software version, SamLight usally starts in Demo mode. It is important that the USB driver version for the SCAPS USC card or Jungo WinDriver fits to the USB driver version the sc_usc_server.exe is expecting. Here is described how you can check this:
- Homepage of SCAPS, Scanner Application Software. Including all bugfixes but no new features since beginning of the year.
- Global Nav Open Menu Global Nav Close Menu; Apple; Shopping Bag +.
Check required USB driver version of the USC Server:
Open the visible sc_usc_server.exe with no USC card connected. It should look like in the picture below:
Figure 23: Visible sc_usc_server.exe with driver version (red rectangle).
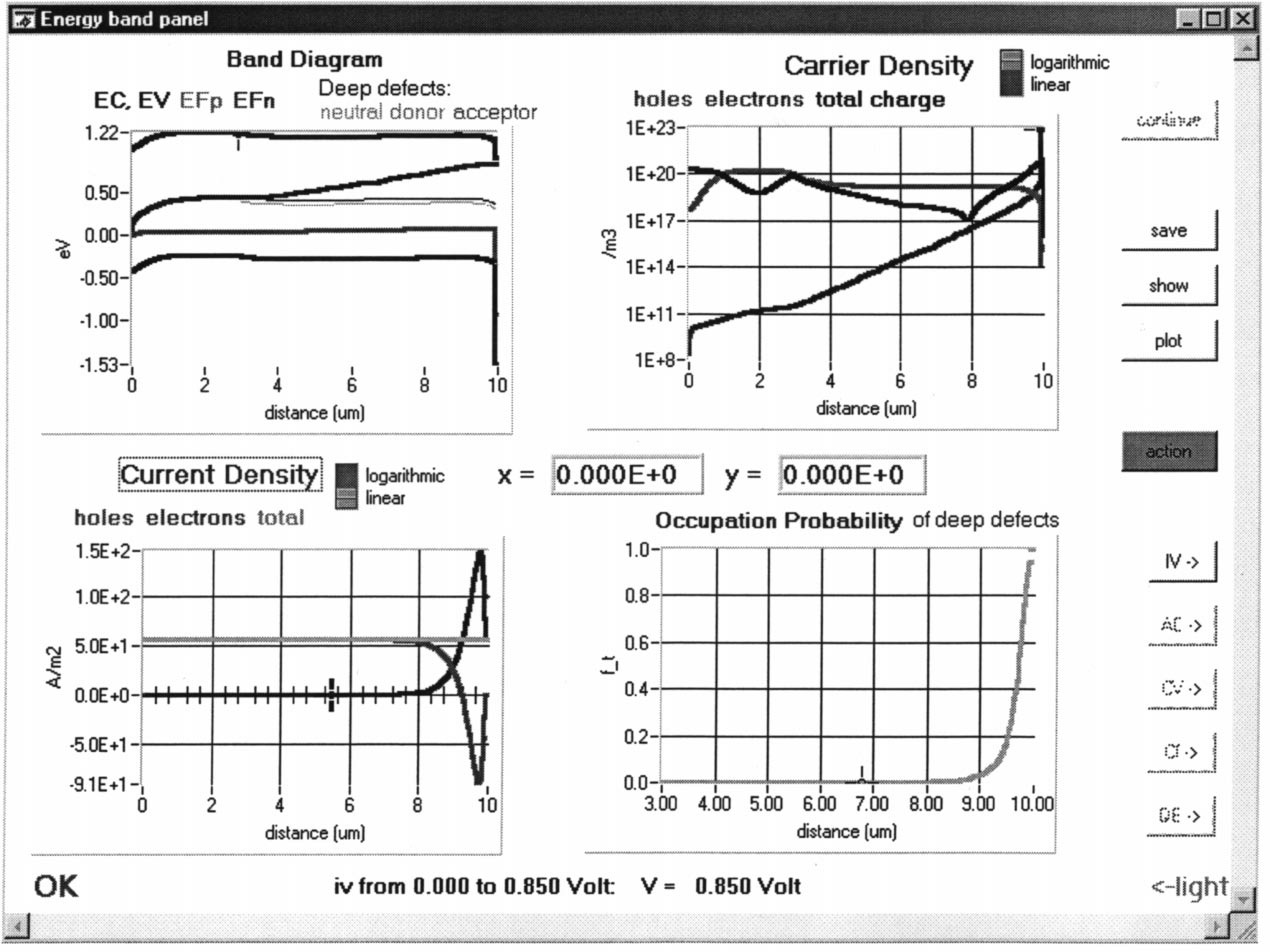
In the red rectangle the current driver version of the sc_usc_server.exe is shown. If you check the windows device manager this driver version must be the same as for the Jungo device and the USC device driver versions.
Check current USB driver version in Windows device manager:
Driver samples for Windows 10. To download the driver samples, do one of the following: Go to the driver samples page on GitHub, click Clone or download, and then click Download ZIP. Download the GitHub Extension for Visual Studio, and then connect to the GitHub repositories. Browse the driver samples on the Microsoft Samples portal.
| • | Check the current used driver version of |
| o | SCAPS USC |
Figure 24: Check current USB driver version
The following entries must exist:
| 1. | Jungo Connectivity (even without connected SCAPS hardware) |
| 2. | SCAPS USC : USB Scanner Controller (one entry for each connected SCAPS USC card) |
| 3. | CBUSB Ver 2.0 (if you have a SCAPS USB Dongle connected) |
Update (downgrade or upgrade) USB driver version:
| • | If USB driver version for the SCAPS USC card or Jungo WinDriver does not match to the USC server update it: |
| o | Click Update Driver in figure Check current USB driver version. |
| o | Let me pick from a list of device drivers on my computer. |
| • | Make sure both driver versions are correct: |
| o | SCAPS USC |
Figure 25: Select the correct USB driver
On Windows 7 x64, the security update KB3033929 must be installed for it to recognize the Jungo driver signature. This update can be installed via automatic Windows updates or manually from the provided link. |
Figure 63: USC-2 Driver Settings Dialog
Correction: Opens the Correction Settings Dialog (see below).
Marking on the Fly: Opens the MOTF Settings Dialog (see below).
Analog In: Opens the Analog In Settings Dialog (see below).
Test Laserports:
DAC: A value between 0 and 4095 will be set on the output by clicking 'Apply Now'. The radio buttons (2.5 V, 5 V and 10 V) are used to set the reference voltage of DAC A and DAC B.
8-Bit: A value between 0 and 255 will be set on the output by clicking 'Apply Now'.
Mode: The radio buttons define the used Laser mode. 'Q-Switch after FPK' defines that the Q-Switch (LaserA) starts to pulse after a single pulse at the LaserB port. 'Invert', each Laser signal can be inverted separately.
The laser signals can be inverted only with sc_setup.exe. In SAMLight the check boxes are grayed out. |
Test IO: The 'Output' check boxes can be used to set OptoOut[0..5], DigiOut[0..9] and StepperOut[0..5]. The 'Input' check boxes can be used to display OptoIn[0..5], DigiIn[0..9] and StepperIn[0..2]. The 'Invert' check boxes are used to invert a single input or output.
Temperature [°C]: Shows the current USC-2 temperature in degree Celsius
Laserport: The radio buttons define which port to use for Laser power control. The 'Invert' flag can be used to invert the laser port, this means 0 = 100% and 255 = 0% power. The power ramp can be activated by the 'Up' and 'Down' flag, the gradient of the ramp has to be between 0 and 255.
Combine with LaserGate: If DAC A or DAC B is chosen under Laserport it is possible to turn off the laser power signal with the closing of the LaserGate. If LaserGate is going down DAC A or DAC B will also go down to 0. If the checkbox 'Set DAC B' is activated the DAC A will not go to 0 when LaserGate is going down but it will be set to the value that is defined under Test Laser ports -> DAC B.
Download Scraps Drivers
StandBy: If enabled, a standby frequency and a pulse length can be defined.
Optimize PolyDelay: If selected the length of the polygon delay gets varied depending on the angle between two successive vectors. This feature becomes active when downloading a job to the flash. The Optimized PolyDelay can't be computed in StandAloneMode.
Pixel Grayscale: 'PixelAM': enables Amplitude Modulation. 'PixelPWM': enables Pulse Width Modulation. 'Laserport': if checked the selected Laserport gets used for the output of PixelAM, else port DA2 is taken.
Store: Store the settings to the USC-2 EPCS (this is necessary for stand-alone operation).
When pressing 'Store' all settings described above are stored to the USC-2. Make sure that the settings fit to the Laser and other machinery. |
Save Trail File: Saves the USC-2 trail file to <SCAPS>intermed. The file name corresponds to sc_usc2_trail_head_x.txt, where x stands for the head number.
Figure 64: USC-2 Correction Settings Dialog
Use the 'Browse' button to open the desired correction file. The Head can be selected from the drop down menu.
It is possible to use different correction files for both Heads! The following described settings can be made for each Head separately. |
Enable: Enables the selected Head
Offset [bits]: The offset values are thought to compensate slightly X/Y offset errors to achieve the theoretical midpoint of the scanner field. Global offset errors which have the same deviation in X and Y direction should be corrected by changing the field X/Y min values in the Field edit group.
Gain: The gain values are thought to compensate slightly X/Y gain errors to archive a quadratic field.
Rotation: The scanner output will be rotated counterclockwise by this angle.
Z Correction: 'Settings': opens the next dialog, where the settings for Z correction can be edited.

Figure 65: USC-2 MOTF Settings Dialog
Multiplier: Type in the preferred MOTF factor and select the unit from the drop down menu.
Distance: The current distance will be displayed here.
Reset: Resets the displayed distance.
Download Scraps Driverpack
Channel: The direction, on which the encoder input takes effect, can be selected via the radio buttons.
Download Scraps Drivers License
It is possible to use both encoder inputs for the same direction! |
Simulation: Enables simulation, therefore the encoder signals are generated by the USC-2 itself.
Figure 66: USC-2 Analog In Settings Dialog
Currently, the Analog In can be used to move the scanner output in X and Y direction.
Value: Shows the applied voltage in Volts.
Download Scraps Driver Download
Offset: 'Center': defines, which voltage has to be applied without causing a movement.
If this value is bigger than zero, the output can be moved in +/- direction. |
Gain: Defines, how many mm the output will be moved per Volt.